その文書、Wordで書く必要ありますか?
皆さんにとってもWordはきっと馴染みのあるアプリだと思います。書類を作るのにデザインを細かく調整できたり、宛名印刷ができたり、ちょっとしたチラシなんかも作れたり、とても高機能です。
しかし、Wordはあくまでもワープロソフトです。その高機能さゆえにそれなりに重く、立ち上げるとパソコンのメモリをそれなりに占有し、パソコン全体の動作が快適でなくなることもあります。
皆さんが普段、議事録や備忘録、原稿などを作る分には、その機能のほとんどは必要ではありません。
書類をメールに添付して送るのにも、議事録を共有するにも、Wordを使う習慣がまだ根強く残っていますが、送った相手が必ずしもWordを持っているとは限りませんし、そもそもちょっとした原稿やメモ書き程度の書類を見るのにWordを立ち上げなければならないというのは、効率的とはいえません。
誤解のないよう付け加えておきますが、決してWordを悪く言いたいわけではありません。WordはWordで素晴らしいアプリです。しかし、アプリにも適材適所があり、ちょっとした文書を書くのにWordを使うのは、徒歩3分のコンビニまで車で行くようなものです。その距離であれば、徒歩か自転車で行く方がはるかにスムーズで効率的です。
そこでオススメしたいのが、Markdown(マークダウン)です。
Markdownって何?
簡単なメモ書き程度であれば、テキストファイル(拡張子「○○○.txt」のファイル。Windowsの「メモ帳」で作れるファイルですね)でも十分です。しかし実際問題テキストファイルでは、文面に見出しや本文といったメリハリもなく、見づらく物足りないことが多いでしょう。
そこでMarkdownの出番です。
「Markdown」とはじつはアプリの名称ではなく、フォーマットの名称、平たく言えば「書き方」の名称で、実質はただのテキストファイルです。
しかし、その「書き方」のルールに従うことによって、簡単に「見出し」や「太字」、「斜体」、「リスト(箇条書き)」を設定できたり、「リンク」を貼れたり「表」が書けたりもします。画像の挿入もできますので、必要最低限「文書」の形を成したファイルを作ることができます。
それでいながら、ファイルの実態はただのテキストファイルなので、とても軽量です。
保存するファイルの拡張子は「○○○.md」となり、Markdownに対応しているアプリで開くことができます。アプリも無料でいいものがいくつかありますので、導入に費用は一切かかりません。
極端な話、Windowsの「メモ帳」でも拡張子を「.md」にして保存すればOKなのですが、「メモ帳」はお世辞にも読み書きしやすいアプリとはいえませんので、Markdown専用のアプリを使うことをオススメします(のちほどオススメのアプリをご紹介します!)。
さて前置きが長くなりましたが、以下で、Markdownの記法、「書き方」について説明します。
記法は直観的にも理解しやすく、覚えることも少なく、決して難しくありません。Wordの使い方をマスターする方が100倍難しく(!?)、必ずすぐにマスターできますのでご安心ください。
初心者の皆さんを対象としていますので、あまり複雑なことはあえて省略し、よく使う基本的な記法に留めたいと思います。
Markdownの書き方
見出し
見出しにしたい行の先頭に「# + 半角スペース」を付けます。
「見出し1」の場合は「#」を1つ、「見出し2」の場合は「#」を2つ、「見出し3」の場合は「#」を3つ……と、「見出し6」まで設定できます。
書き方
# これは見出し1です ## これは見出し2です ### これは見出し3です #### これは見出し4です ##### これは見出し5です ###### これは見出し6です
表示結果
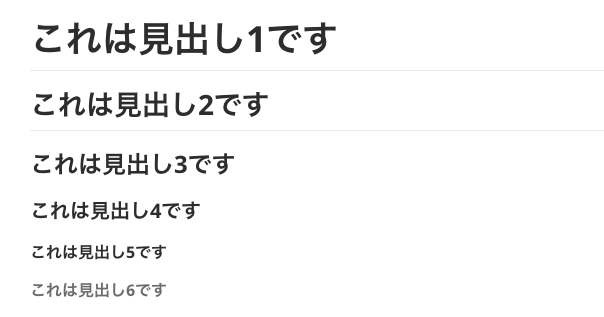
本文(段落)
普通に文を打てばそれが本文になります。
段落を分けるには1行空けます。
段落内で改行したいときには文末に半角スペースを2つ入れます。
書き方
これは本文です。これは本文です。これは本文です。これは本文です。 段落を分けるには↑↑↑1行空けます。 段落内で改行するには行末に半角スペース2つを入れます。 ↑↑↑行末に半角スペースを2つ入れました。
表示結果

リスト(箇条書き 番号なし)
行頭に「ハイフン(-) + 半角スペース」を付けます。
Tabキーでインデントを下げることによってリストを入れ子にもできます。
書き方
- これはリストです
- これはリストです
- これはリストです
- 入れ子にもできます
- 入れ子にもできます
- 入れ子にもできます
- これはリストです
1. 番号付きリストを入れ子にすることもできます
2. 番号付きリストを入れ子にすることもできます
3. 番号付きリストを入れ子にすることもできます
- これはリストです
表示結果
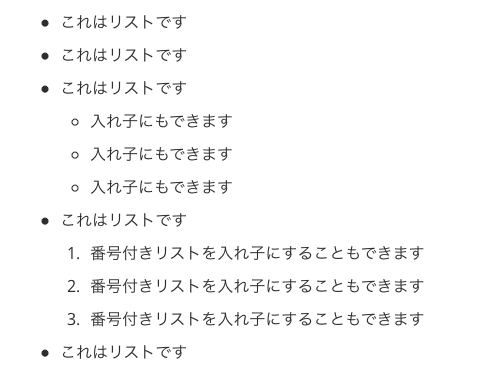
リスト(箇条書き 番号付き)
行頭に「半角数字 + ドット(.) + 半角スペース」を付けます。
Tabキーでインデントを下げることによってリストを入れ子にもできます。
書き方
1. これはリストです
2. これはリストです
3. これはリストです
1. 入れ子にもできます
2. 入れ子にもできます
3. 入れ子にもできます
4. これはリストです
- 番号なしリストを入れ子にすることもできます
- 番号なしリストを入れ子にすることもできます
- 番号なしリストを入れ子にすることもできます
5. これはリストです
表示結果
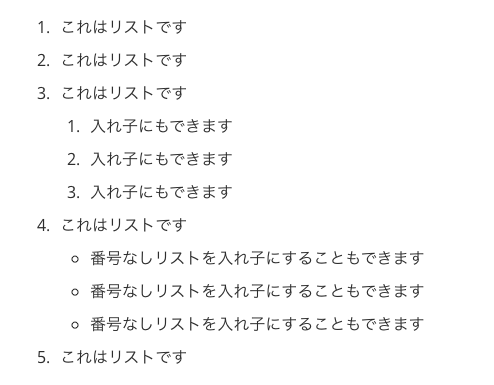
リンク
[表示させたいテキスト](URL)
のように書きます。
書き方
[Bloomトップページ](https://wfc-bloom.com)
表示結果
![]()
やや強調(斜体)
強調したい部分をアスタリスク(*)で囲みます。
書き方
文章中の*この部分*を強調します。
表示結果
![]()
強調(太字)
強調したい部分をアスタリスク2つ(**)で囲みます。
書き方
文章中の**この部分**を強調します。
表示結果

打ち消し線
打ち消し線を入れたい部分をチルダ2つ(~~)で囲みます。
書き方
文章中の~~この部分~~に打ち消し線を入れます。
表示結果
![]()
水平線の挿入
アスタリスク(*)もしくはハイフン(-)を3つ以上連続して挿入します。
書き方
これは本文です。これは本文です。これは本文です。これは本文です。 *** これは本文です。これは本文です。これは本文です。これは本文です。 --- これは本文です。これは本文です。これは本文です。
表示結果
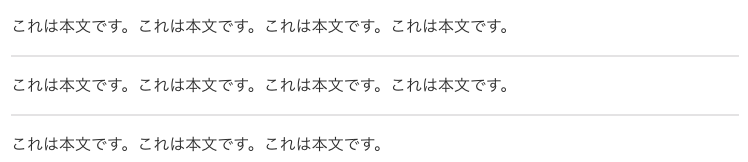
引用
行頭に「> + 半角スペース」を入れます。
書き方
以下、引用文です。 > この部分は引用です。この部分は引用です。この部分は引用です。 > この部分は引用です。この部分は引用です。この部分は引用です。 > この部分は引用です。この部分は引用です。この部分は引用です。 以上、引用でした。
表示結果

以上、基本的な記法について解説しましたが、もっと詳しく知りたい方は「Markdown 記法」で検索してみてください。
Markdown記述時の注意点
さて、Markdownでは、太字や打ち消し線を表現するのにアスタリスク(*)やチルダ(~)などの記号を使うことがわかりました。
Markdown専用アプリは、アスタリスクやチルダが入っていると、「この部分は太字で表現する」「この部分に打ち消し線を入れる」と解釈し、実際そのように表現します。
では、アスタリスクやチルダそのものを表現したい場合はどうするの? という疑問が湧くと思いますが、これもやり方は簡単です。
アスタリスクやチルダの前にバックスラッシュ(\)を付けます(Windowsでは「¥」記号)。
書き方
アスタリスクそのものを表現します↓↓↓ \* チルダそのものを表現します↓↓↓ \~
表示結果

逆に、アスタリスクやチルダそのものを書きたいのにバックスラッシュ(\)や「¥」を付けないと、アプリは正常にその文面を解釈してくれず、おかしな表現になってしまいますので、ご注意ください。
Markdownの読み書きにオススメのアプリ
単刀直入、Typoraをオススメします。
こちらのページからダウンロードできます。WindowsにもMacにも対応していますし、無料で利用できます。
Markdownで書いたテキストは、読み込むMarkdownアプリによって表示のされ方(デザイン)が異なりますが、Typoraでは複数の「テーマ(デザインのテンプレート)」が用意されており、好みやシーンに応じて簡単に切り替えることができます。
プリントアウトやPDF出力も問題なくできますし、画面上へのドラッグ & ドロップだけで画像の挿入ができたり、表の挿入も直観的で簡単にできます。
詳細は省きますが(機会があれば講座など開いてもいいかもですね)、詳しくはこちらの記事などを参考にしていただければと思います。
最後に。Markdownの普及。
これからMarkdownを使い始めようかな? という人にとって気になるのが、「それって普及してるの?」「書き方を覚えただけで損にならない?」ということだと思いますが、MarkdownはプログラマやWebデザイナーの間ではもう当たり前に普及し定着しているフォーマットです。
そして、そのフォーマットは特定のアプリに依存したものではなく、オープンで汎用的なものなので、基本的には誰にでも読み書きすることができます(これがMarkdownの最大の利点だと思います)。
しかし、いわゆる「パソコンに詳しそうな職業の人」の間で使われていることから「難しそう」という先入観があるのか、まだ一般には普及しているとはいえません。
しかし、これからどんどんMarkdownを使う人は増えていくでしょうし、これまで解説したように、決して難しいものではありません。
あと、Markdownのメリットとしては、もし相手がMarkdown専用のアプリを持っていなかったとしても、最悪「メモ帳」等のテキストエディタで開けば、「それなりに見栄えがしてちゃんと読める」ということが挙げられます。
行頭に「#」が付いていれば、それが見出しだとわかりますし、「-」が付いている部分はリストだとわかります。
実態はただのテキストファイルでありながら、簡単に「文書」が書けるMarkdown。
ぜひあなたのお仕事に取り入れてみてくださいね。

